Améliorez l’attrait visuel de vos présentations en y incorporant des éléments 3D interactifs ! Dans ce guide, nous allons vous guider à travers les étapes simples pour ajouter de manière transparente une visionneuse 3D hébergée sur le web à vos présentations PowerPoint.
Préparez-vous à captiver votre public avec des visuels et des animations époustouflants qui vont au-delà des images et des vidéos.
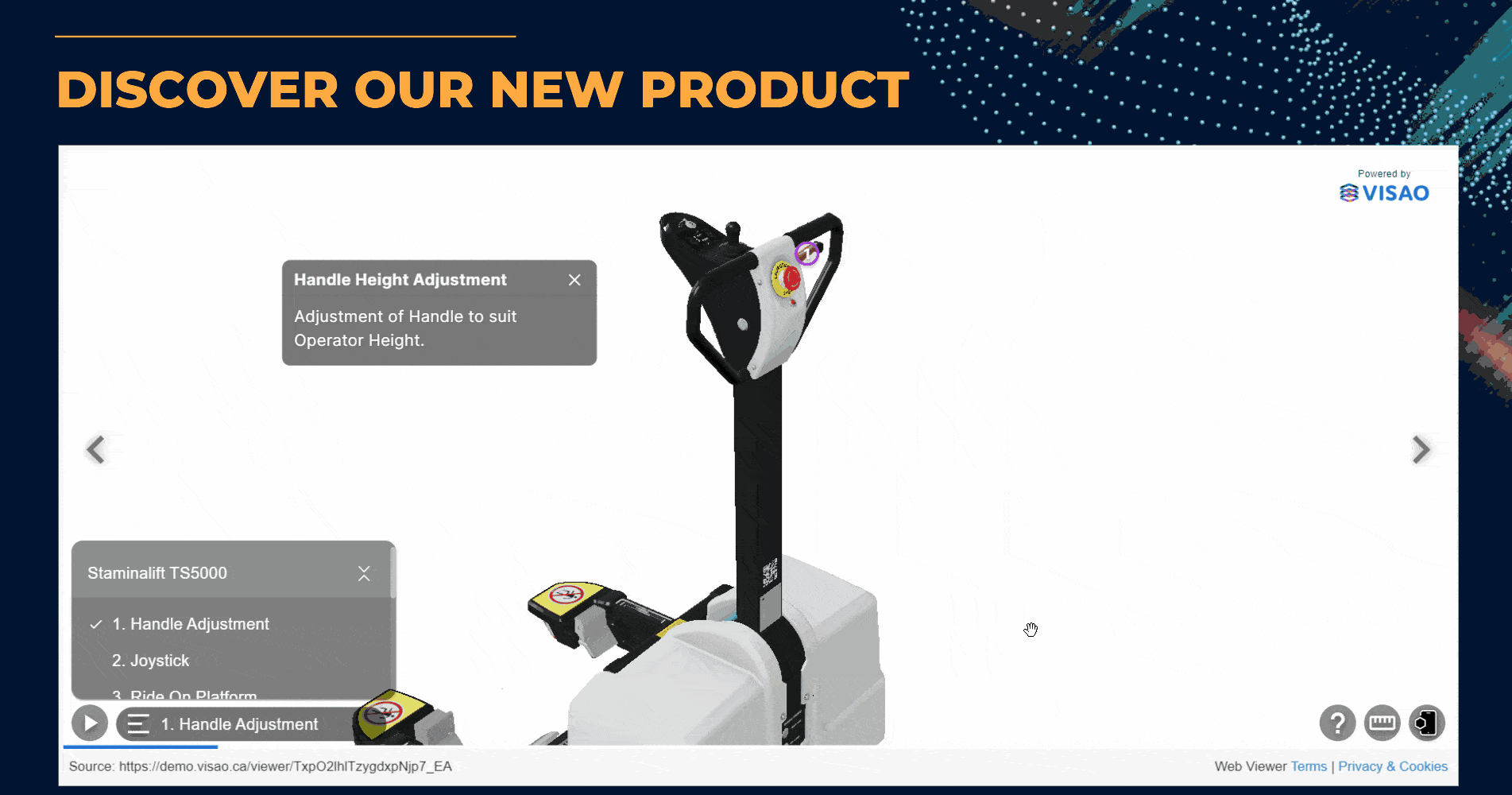
Vous n’avez pas envie de lire ? Voici un récapitulatif vidéo de toutes les étapes de l’intégration de votre visionneuse 3D dans PowerPoint :

Étape 1 : Ouvrir PowerPoint et naviguer jusqu’à Add-Ins
Commencez par ouvrir Microsoft PowerPoint et ouvrir votre présentation. Rendez-vous sur l’onglet « Files« , puis sélectionnez l’option « Get Add-Ins« .
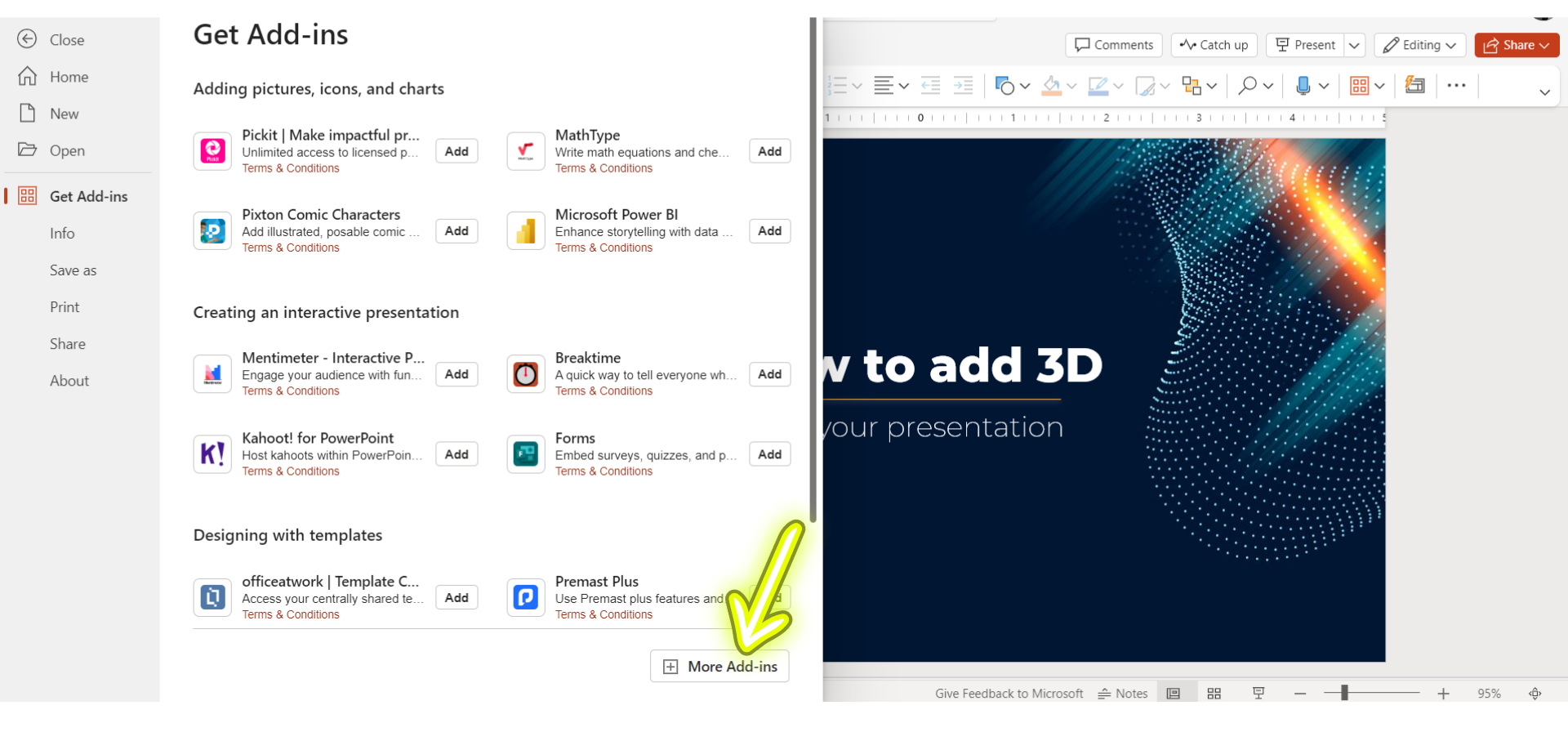
Étape 2 : Recherchez et installez ‘Web Viewer’.
Dans l’onglet « Add-Ins« , repérez la barre de recherche et saisissez ‘Web Viewer‘. Une fois trouvé, cliquez sur le bouton ‘Add‘ pour intégrer la fonctionnalité de l’extension à votre application PowerPoint.
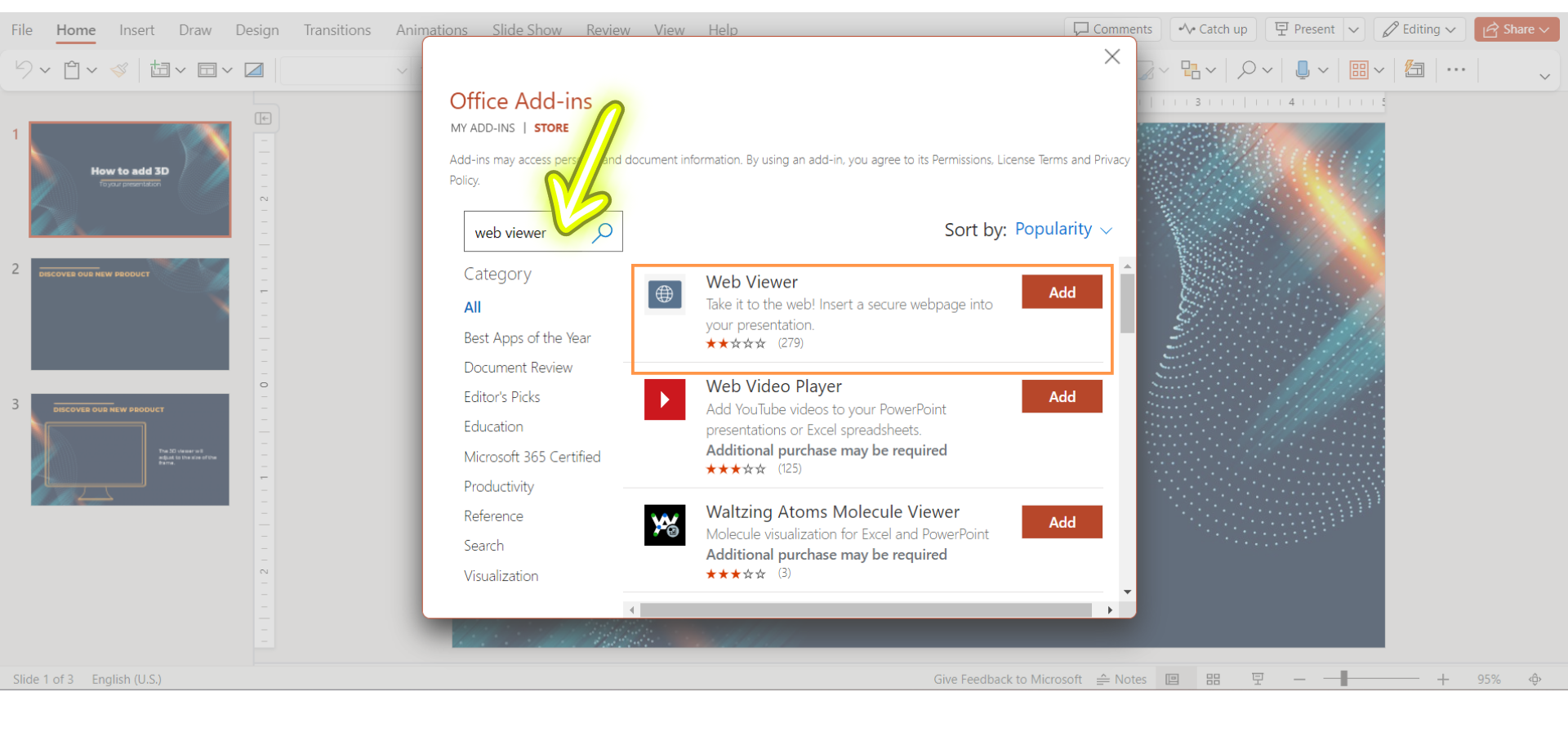
Étape 3 : Sélectionnez la diapositive PowerPoint
Accédez à la diapositive PowerPoint où vous souhaitez insérer et incorporer la visionneuse 3D. N’oubliez pas que votre visionneuse 3D doit être hébergée sur un lien URL distinct pour une intégration facile dans Microsoft PowerPoint. Des plates-formes telles que le site web de Visao vous permettent d’incorporer sans effort une version 3D de votre produit.
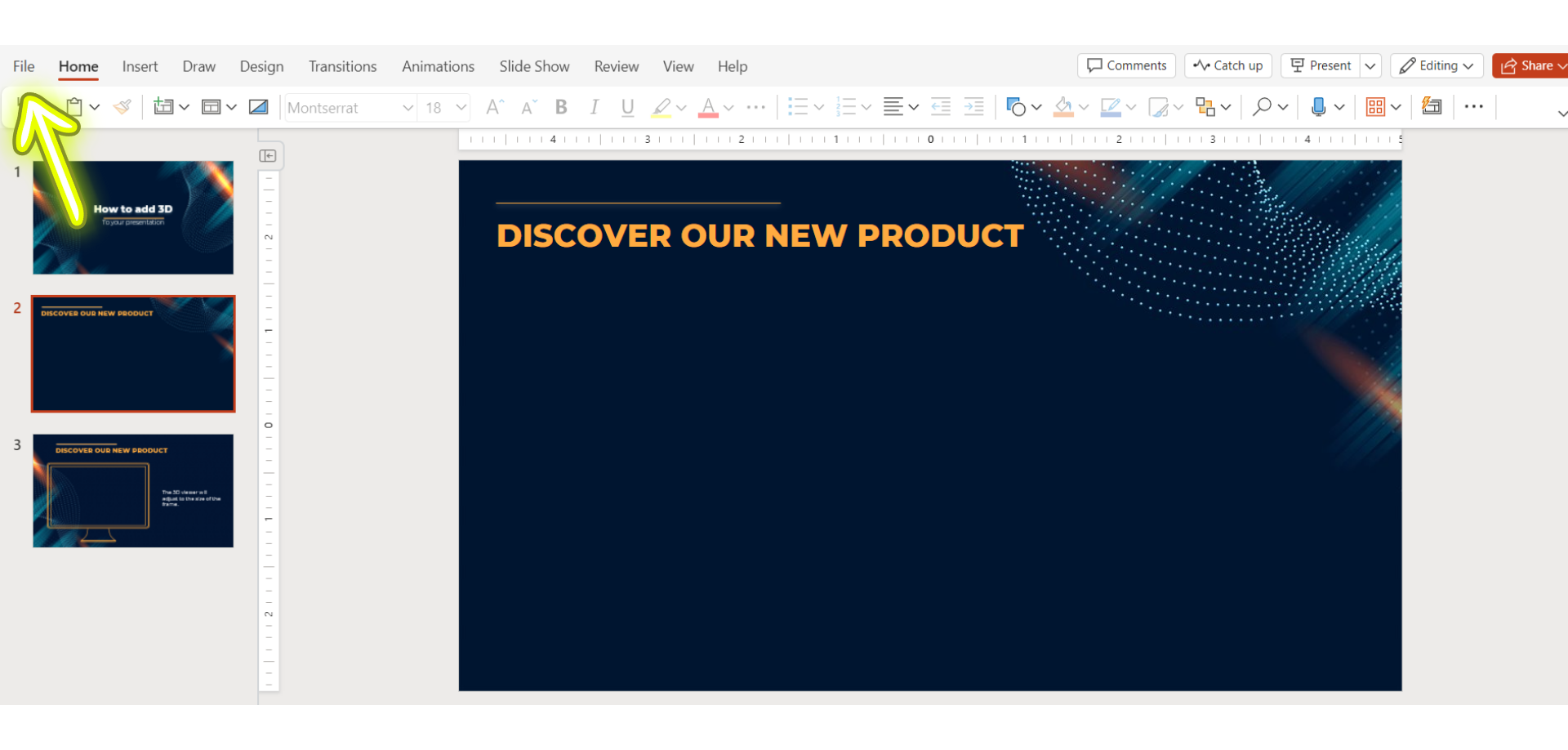
Étape 4 : Accédez à la visionneuse web
Maintenant que vous avez ajouté l’extension Web Viewer, retournez dans le menu Fichier et survolez ‘Get Add-Ins‘. Vous devriez voir une icône pour le Web Viewer répertoriée dans la section « My Add-Ins« . Cliquez dessus pour continuer.
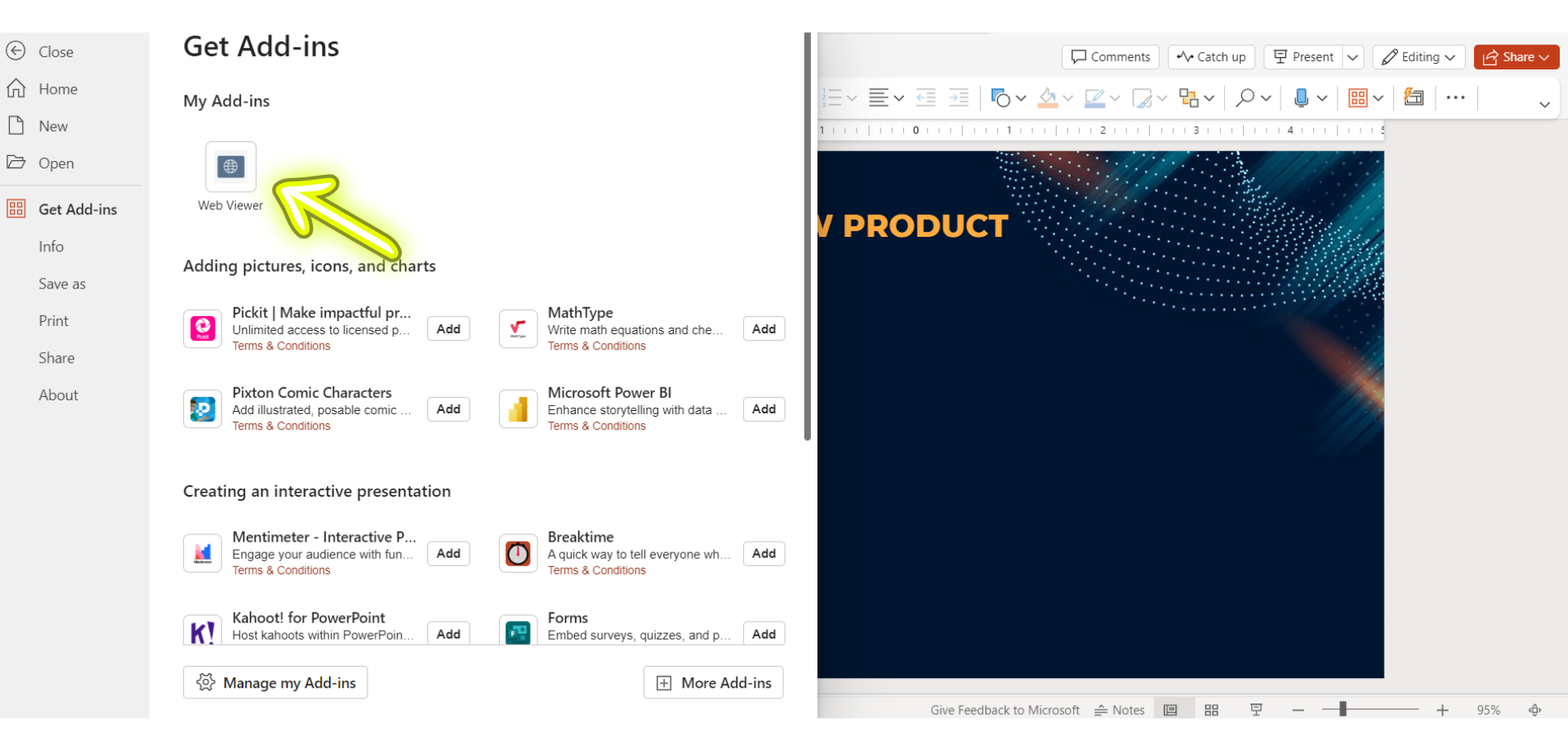
Étape 5 : Saisissez l’URL de la visionneuse 3D hébergée sur le web
En cliquant sur le Web Viewer dans la section Add-Ins, une boîte de dialogue s’ouvrira et ajoutera un rectangle blanc à votre diapositive Microsoft Office PowerPoint. À l’intérieur de cette boîte de dialogue, saisissez l’URL de votre visionneuse 3D hébergée sur le web. Assurez-vous de supprimer ‘https://’ du lien pour un fonctionnement correct.
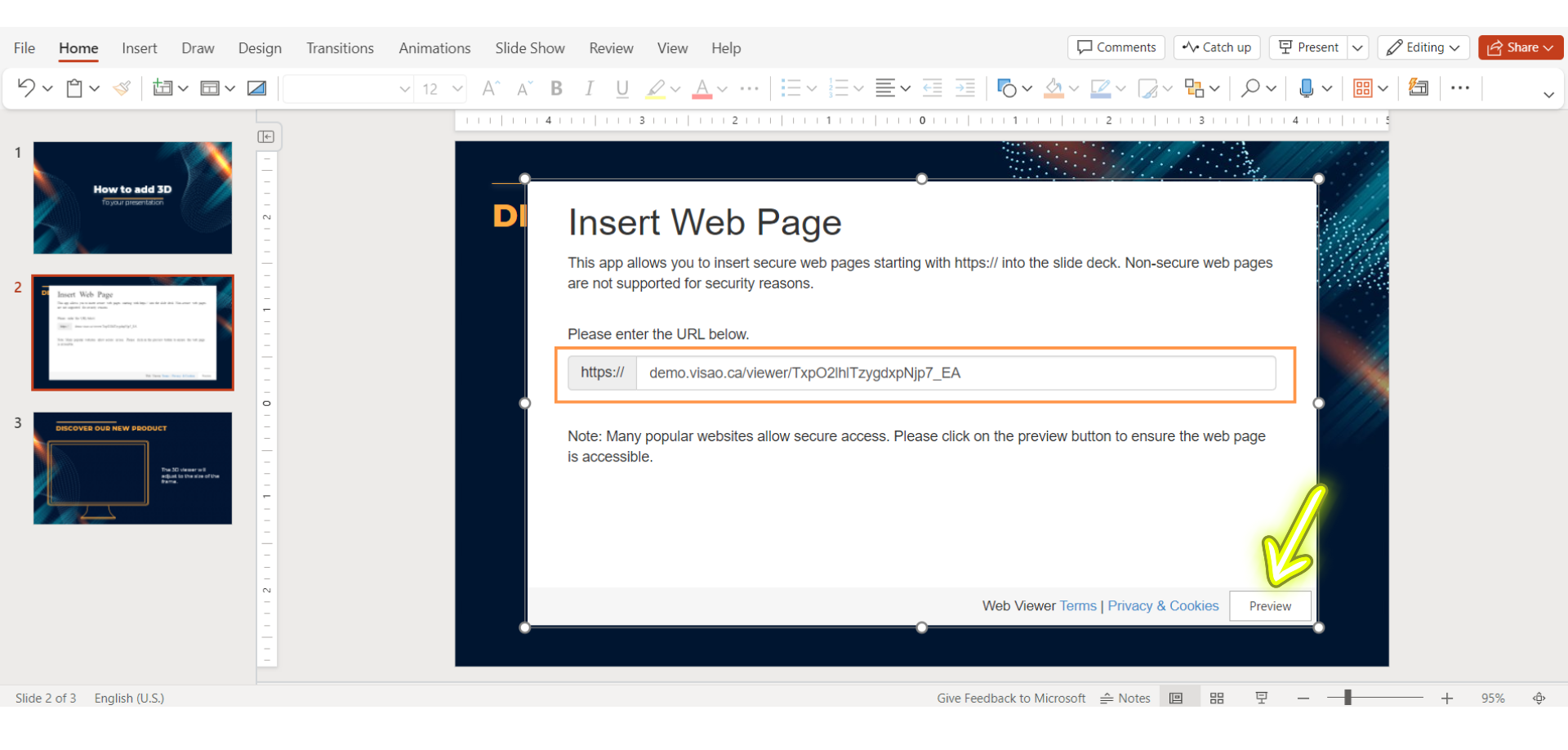
Étape 6 : Prévisualisez votre visionneuse 3D
Une fois l’URL saisie, cliquez sur le bouton ‘Preview‘. Observez comment votre visionneuse de modèle 3D apparaît magiquement dans le rectangle blanc. Prenez un moment pour interagir avec votre modèle 3D.
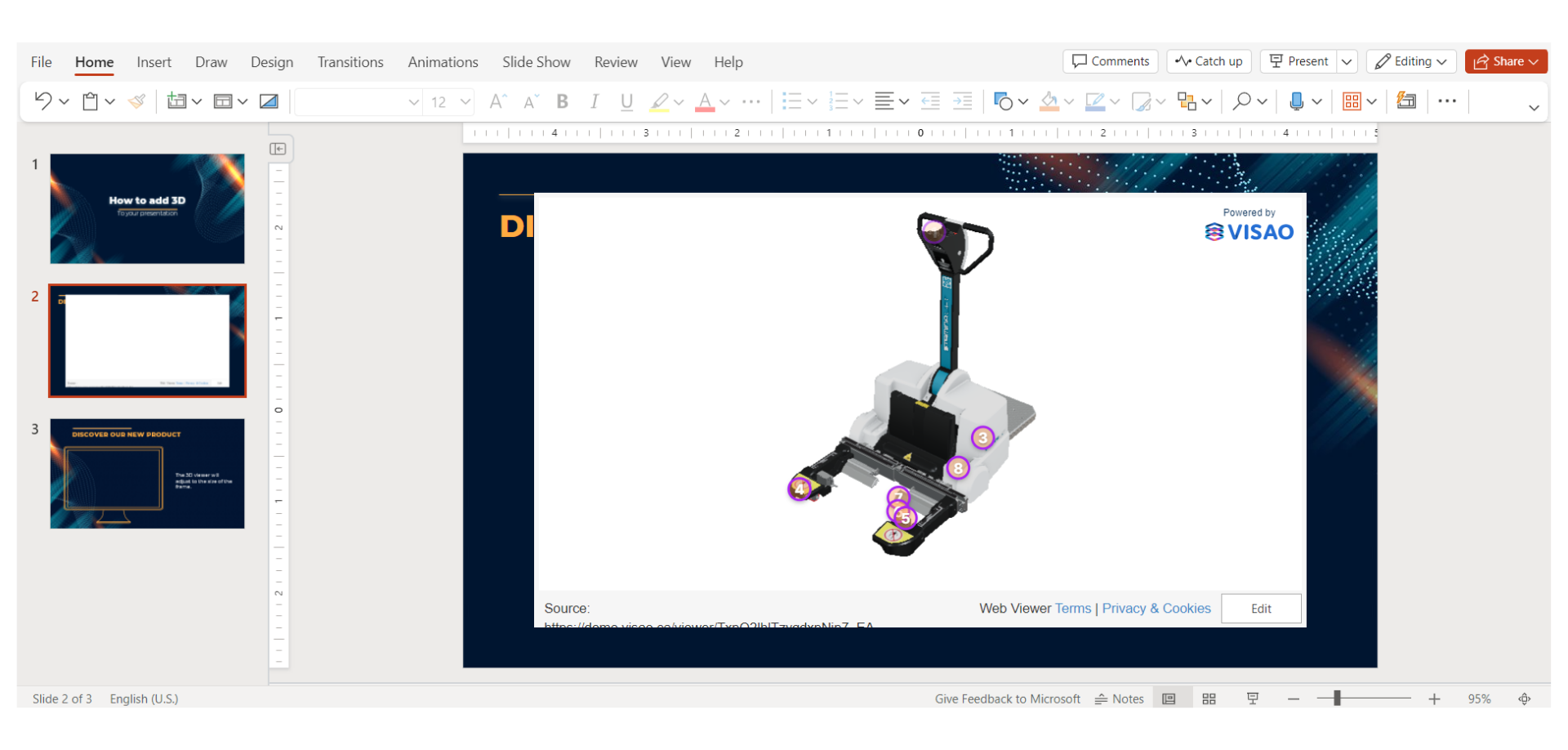
Étape 7 : Personnalisez la taille
Pour parfaire l’esthétique visuelle, redimensionnez l’écran selon vos préférences. Ajustez les dimensions de l’élément de visionneuse 3D pour l’intégrer harmonieusement à la mise en page générale de votre présentation.
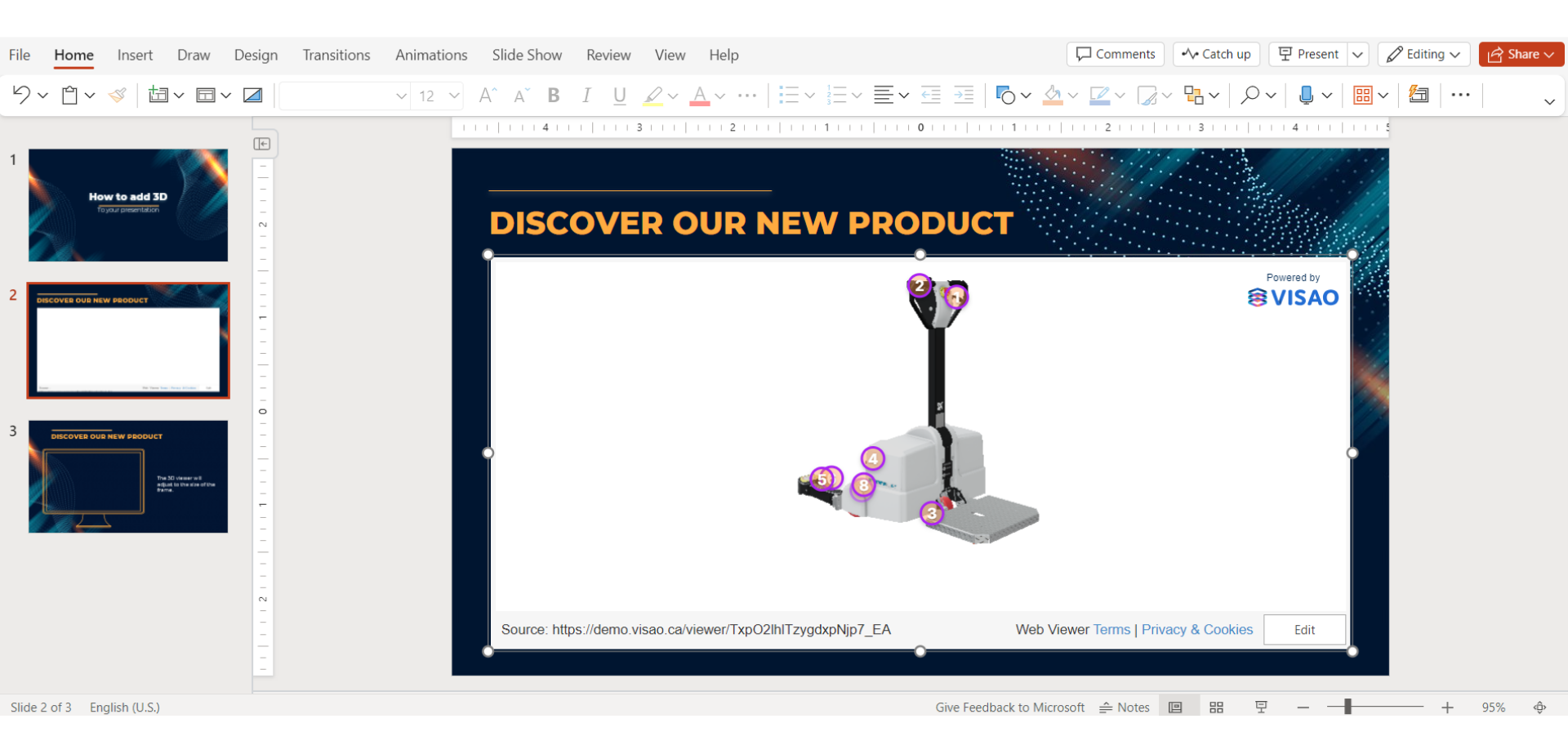
Étape 8 : Présentez
Cliquez sur ‘Present’, et voilà – profitez de l’expérience immersive de vos éléments d’animation 3D interactifs intégrés en toute transparence dans votre présentation PowerPoint.
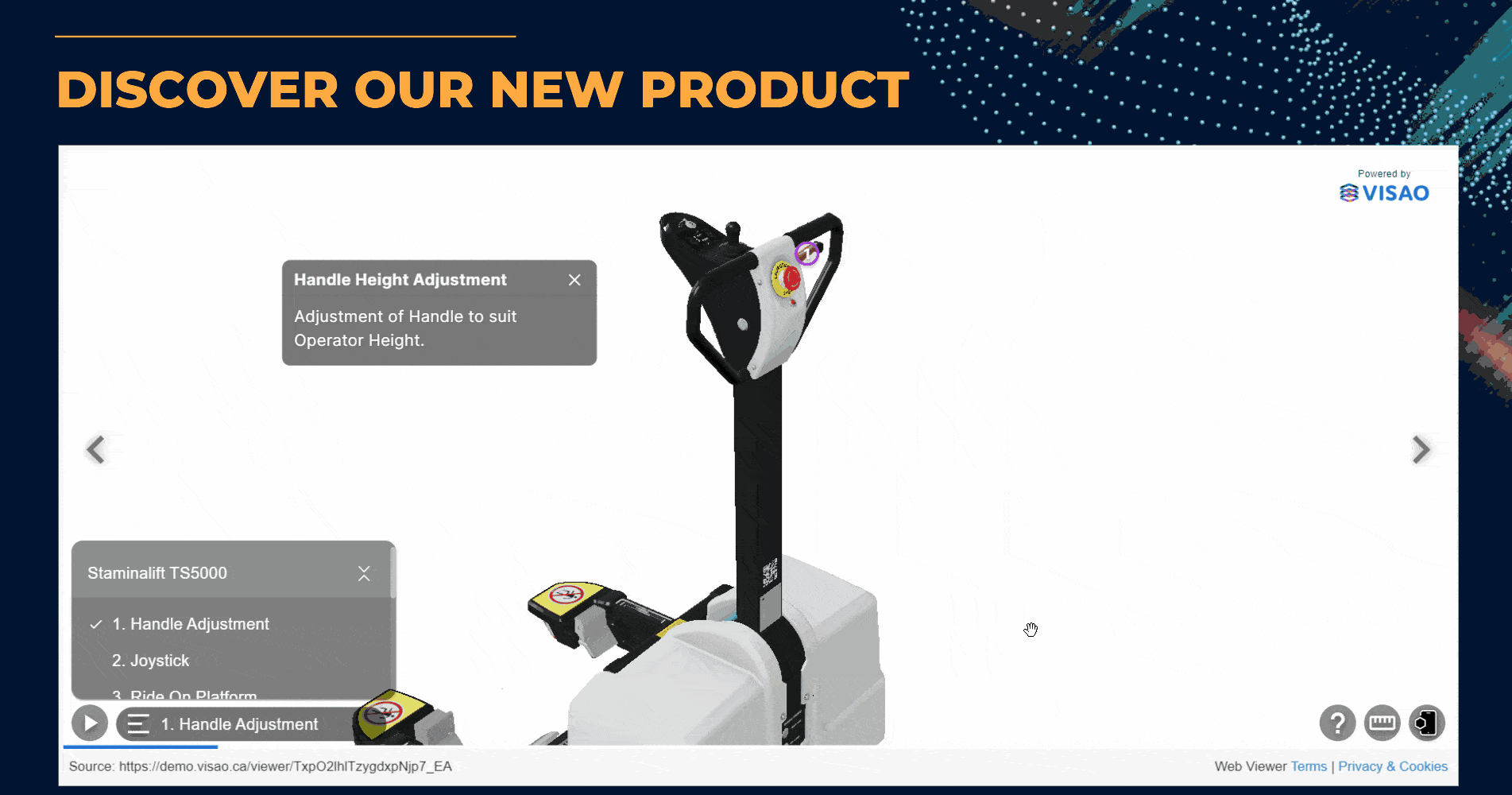
Besoin d’aide pour intégrer la 3D dans votre logiciel de présentation ?
Prêt à élever vos présentations avec une intégration 3D simple ? Ne cherchez pas plus loin ! Notre équipe d’experts chez Visao est spécialisée dans la création d’objets tridimensionnels basés sur le web, adaptés aux fabricants de toutes les industries et tailles. Transformez vos produits en jumeaux 3D captivants et redéfinissez la manière dont vous les présentez à vos clients et distributeurs.
Contactez-nous dès aujourd’hui, vos présentations s’apprêtent à devenir beaucoup plus immersives !

